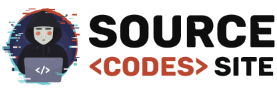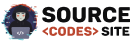Create a streamlined product management system with seamless Excel import and export capabilities. This solution empowers users to effortlessly manage product data, enhancing efficiency and accuracy. The system utilizes a responsive web interface with Bootstrap for a user-friendly experience.
Users can easily import product information from Excel sheets, eliminating manual data entry errors and saving time. The integration of the PhpSpreadsheet library ensures a reliable and efficient process, allowing users to update their product database seamlessly. Additionally, the system supports exporting product details to Excel, facilitating data backup and analysis.
The interface features a clean design, utilizing the Bootstrap framework for responsiveness and a modern aesthetic. The product management system includes essential functionalities such as adding, updating, and deleting products through intuitive modal dialogs. With DataTables, users can efficiently navigate and search through product listings.
This comprehensive solution not only simplifies product management but also provides a robust foundation for businesses seeking a dynamic, Excel-driven approach to handle their product inventory effectively. Whether importing new products or exporting data for analysis, this system offers a versatile and user-friendly tool for optimizing product management workflows.
DEMO
Follow This Step to Run Project
To run the “Manage Product with Excel Import and Export” project on XAMPP locally, follow these step-by-step instructions:
Prerequisites:
- XAMPP: Make sure you have XAMPP installed on your local machine. You can download it from XAMPP official website.
Steps:
1 – Clone the Project:
Download the project source code from below and extract the ZIP file in your local machine .
2 – Move to XAMPP’s htdocs Directory:
Copy or move the project folder into the htdocs directory of your XAMPP installation. The htdocs directory is typically located within the XAMPP installation directory.
3 – Start XAMPP:
Start the XAMPP control panel and ensure that Apache and MySQL services are running.
4 – Create a Database:
Open your web browser and navigate to http://localhost/phpmyadmin.
- Click on Database Tab Display on Topside
- Give the Database name “product-export”.
- After Creating Database Open it.
- Click on Import Tab on Top area
- You can Find db folder in the Downloaded source code where find product-export.sql file then Select it.
- Then Click on Go.
5 – Database Configuration:
Update the ./conn/conn.php file with your database connection details. Modify the following lines accordingly:
<?php
$servername = "localhost";
$username = "root";
$password = "";
$dbname = "product-export";
try {
$conn = new PDO("mysql:host=$servername;dbname=$dbname", $username, $password);
$conn->setAttribute(PDO::ATTR_ERRMODE, PDO::ERRMODE_EXCEPTION);
} catch(PDOException $e) {
echo "Connection failed: " . $e->getMessage();
}
?>
6 – Run the Application:
Open your web browser and go to http://localhost/your_project_folder. You should see the product management interface.
7 – Explore and Test:
- Use the “Add Product” button to add new products.
- The “Export to Excel” button exports the product data to an Excel file.
- To import products, create an Excel file following the required format and use the “Import Products” feature (you may need to add this feature in the code).
8 – Adjust Configuration (if needed):
Check and adjust paths or configurations in the code if your local setup requires modifications.
By following these steps, you should have the “Manage Product with Excel Import and Export” project up and running on your local XAMPP server. If you encounter any issues, check error messages, and ensure that all prerequisites are met.